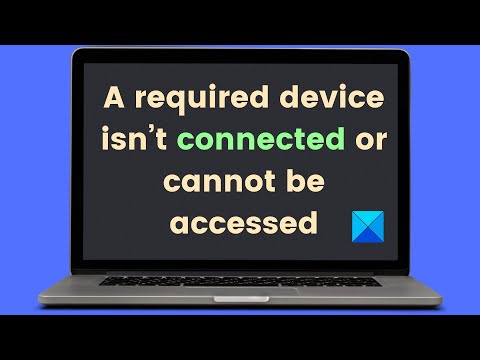Article:
Cara Mengatasi Error “A Required Device Isn’t Connected or Cannot Be Accessed” di Windows 10
Jika Anda pengguna Windows 10, mungkin Anda pernah mengalami pesan error yang berbunyi: “A required device isn’t connected or cannot be accessed.” Error ini biasanya muncul saat Anda mencoba untuk mengakses sistem atau mem-boot komputer, dan seringkali berhubungan dengan masalah perangkat keras atau konfigurasi booting.
Namun, jangan khawatir! Artikel ini akan memberikan langkah-langkah yang jelas dan mudah diikuti untuk mengatasi error tersebut dan memulihkan komputer Anda. Berikut adalah cara-cara untuk mengatasi error “A required device isn’t connected or cannot be accessed” di Windows 10.
1. Periksa Kabel dan Perangkat Eksternal
Langkah pertama yang paling sederhana adalah memeriksa apakah ada perangkat eksternal yang tidak terhubung dengan baik. Error ini sering kali disebabkan oleh kabel atau perangkat yang tidak terhubung dengan benar, seperti hard drive eksternal, flash drive, atau perangkat USB lainnya. Ikuti langkah-langkah berikut:
- Matikan komputer Anda.
- Periksa kabel yang terhubung ke komputer, terutama kabel SATA atau power ke hard drive internal, jika ada.
- Cabut semua perangkat USB yang terhubung ke komputer, termasuk flash drive atau perangkat eksternal lainnya.
- Nyalakan kembali komputer Anda dan lihat apakah masalah tersebut masih muncul.
Jika masalah teratasi, kemungkinan besar perangkat yang terhubung atau kabelnya yang menyebabkan error.
2. Periksa Urutan Boot di BIOS/UEFI
Masalah lainnya bisa disebabkan oleh urutan boot yang salah di BIOS atau UEFI. Pastikan hard drive atau SSD yang berisi sistem operasi Windows 10 Anda berada di urutan boot yang benar. Ikuti langkah-langkah berikut untuk memeriksa pengaturan boot di BIOS/UEFI:
- Restart komputer Anda dan tekan tombol tertentu (biasanya F2, Del, atau Esc) untuk masuk ke menu BIOS/UEFI.
- Setelah masuk, cari menu Boot Options atau Boot Order.
- Pastikan hard drive atau SSD tempat Windows 10 terinstal ada di urutan pertama dalam daftar boot.
- Jika perangkat lain (seperti flash drive atau DVD) berada di urutan pertama, ubah urutannya sehingga hard drive menjadi yang pertama.
- Simpan pengaturan dan keluar dari BIOS/UEFI.
Setelah itu, restart komputer dan lihat apakah error sudah hilang.
3. Perbaiki MBR (Master Boot Record) Menggunakan Command Prompt
Jika masalahnya berkaitan dengan boot sector atau Master Boot Record (MBR) yang rusak, Anda bisa memperbaikinya menggunakan Command Prompt di Windows Recovery Environment (WinRE). Berikut langkah-langkah untuk melakukannya:
- Matikan komputer dan nyalakan lagi.
- Saat Windows mulai memuat, tekan F8 atau Shift + F8 untuk masuk ke mode pemulihan. Jika ini tidak berhasil, buat bootable USB atau DVD Windows 10 dan boot dari media tersebut.
- Pilih opsi Troubleshoot, kemudian pilih Advanced options, dan lanjutkan ke Command Prompt.
- Di Command Prompt, ketik perintah berikut dan tekan Enter setelah setiap perintah:
- Setelah proses selesai, tutup Command Prompt dan restart komputer.
Proses ini akan memperbaiki sektor boot yang mungkin rusak atau terkorupsi.
4. Cek Kesehatan Hard Drive atau SSD
Kadang-kadang error ini dapat disebabkan oleh kerusakan fisik atau sektor buruk pada hard drive atau SSD Anda. Gunakan alat bawaan Windows untuk memeriksa kesehatan perangkat penyimpanan Anda:
- Tekan Win + X dan pilih Command Prompt (Admin).
- Ketik perintah berikut untuk memeriksa hard drive atau SSD Anda:
(Gantilah C: dengan drive tempat Windows terinstal, jika berbeda).
- Tekan Enter dan biarkan proses pengecekan berjalan. Jika ditemukan kesalahan, Windows akan mencoba memperbaikinya.
Jika hard drive atau SSD Anda memiliki kerusakan fisik, Anda mungkin perlu menggantinya untuk menghindari masalah lebih lanjut.
5. Perbarui atau Instal Ulang Driver Disk
Kadang-kadang driver perangkat yang tidak kompatibel atau rusak dapat menyebabkan error ini. Cobalah untuk memperbarui driver disk atau install ulang driver perangkat keras:
- Tekan Win + X dan pilih Device Manager.
- Cari kategori Disk Drives dan periksa apakah ada tanda seru kuning di perangkat Anda.
- Jika ada, klik kanan dan pilih Update Driver atau Uninstall Device.
- Setelah menginstal ulang atau memperbarui driver, restart komputer Anda.
6. Gunakan System Restore untuk Kembalikan Keadaan Sebelumnya
Jika error terjadi setelah melakukan perubahan tertentu, Anda bisa menggunakan System Restore untuk mengembalikan pengaturan komputer ke titik sebelumnya yang bebas dari masalah.
- Buka Control Panel dan pilih Recovery.
- Klik Open System Restore dan pilih titik pemulihan sebelum masalah muncul.
- Ikuti instruksi untuk memulihkan sistem Anda.
7. Periksa Hard Drive dengan Utilitas Pihak Ketiga
Jika Anda merasa bahwa masalahnya mungkin terkait dengan kerusakan lebih serius pada hard drive atau SSD, Anda dapat menggunakan alat pihak ketiga seperti CrystalDiskInfo untuk memeriksa status kesehatan perangkat penyimpanan Anda.
Manfaat:
- Menyediakan laporan kesehatan perangkat penyimpanan.
- Memungkinkan Anda mengetahui jika ada masalah dengan perangkat keras sebelum menjadi masalah besar.
Kesimpulan
Error “A required device isn’t connected or cannot be accessed” di Windows 10 bisa disebabkan oleh berbagai faktor, mulai dari masalah perangkat keras hingga pengaturan sistem yang tidak tepat. Dengan mengikuti langkah-langkah di atas, Anda bisa dengan mudah memperbaiki error ini dan mengembalikan komputer Anda ke keadaan normal. Jika langkah-langkah ini tidak berhasil, mungkin ada masalah perangkat keras yang lebih serius yang memerlukan perhatian teknisi.