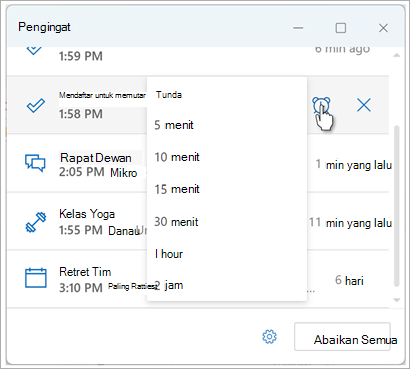Introduction:
Managing your schedule and keeping track of important events is crucial, especially with the busy lives we lead today. Fortunately, Windows 10 offers an easy and effective way to organize your appointments, meetings, and reminders directly within the Windows 10 Calendar app. Whether it’s for work, personal events, or special reminders, adding events to the Windows 10 Calendar ensures you stay on top of everything. In this article, we’ll walk you through the simple steps to add events and reminders to the Windows 10 Calendar, keeping you organized and stress-free.
Why Use the Windows 10 Calendar for Events and Reminders?
The Windows 10 Calendar app integrates seamlessly with other Microsoft services like Outlook, Microsoft Teams, and OneDrive, making it a powerful tool for both personal and professional scheduling. One of the most convenient features is the ability to create reminders for any event, ensuring you won’t forget important tasks. By utilizing the Calendar app, you can view upcoming events, set notifications, and easily manage your schedule all in one place.
Steps to Add Events to the Windows 10 Calendar
1. Open the Calendar App
First, you’ll need to open the Calendar app in Windows 10. To do this:
- Click on the Start Menu.
- Type “Calendar” in the search bar and click on the Calendar app icon when it appears.
2. Choose the Date for Your Event
Once the Calendar app opens, you’ll see the calendar displayed by month, week, or day. Choose the date for the event you want to add:
- Click on the specific date where the event will take place.
- A small pop-up window will appear asking you to Add an Event.
3. Fill in Event Details
In the pop-up window, enter the details of your event:
- Title: Give your event a name (e.g., “Meeting with Client” or “Doctor’s Appointment”).
- Location: Add the location if necessary.
- Start & End Time: Set the exact time for your event.
- Description: Add any important notes or additional information related to the event.
4. Set a Reminder
One of the key features of the Windows 10 Calendar is the ability to set reminders for your events. To make sure you don’t miss an event, you can:
- Select the Reminder drop-down menu.
- Choose how early you would like to receive a reminder (e.g., 15 minutes before, 1 hour before, or even days in advance).
You can also opt to receive a notification in your system tray or set an email reminder, making it easier to stay organized.
5. Set Event Recurrence (Optional)
If your event is something that occurs regularly (like a weekly meeting or a monthly appointment), you can set up a recurring event:
- Click on the Repeat option.
- Choose the frequency of the recurrence (daily, weekly, monthly, or custom).
This is especially useful for meetings, exercise routines, or any recurring tasks.
6. Save the Event
Once you’ve entered all the event details, don’t forget to click Save. Your event will now appear in your calendar, and the reminder will notify you as the time approaches.
Managing Your Events and Reminders
Edit or Delete an Event
If you need to make changes to an event or delete it entirely:
- Click on the event in the calendar.
- Select Edit to modify the event details.
- Or click Delete to remove the event from your calendar.
View Upcoming Events
The Calendar app allows you to easily see your upcoming events. You can switch between views to see a monthly, weekly, or daily agenda. Simply select the view option at the top of the Calendar app to find the one that suits your needs.
How to Sync Your Calendar Across Devices
Another great feature of the Windows 10 Calendar is the ability to sync events across devices. If you use Microsoft services, your calendar events will sync with your Outlook, Microsoft Teams, and other apps. This ensures you never miss an event, even when switching between your PC, phone, or tablet.
To Sync Your Calendar:
- Open the Calendar app.
- Click on the Settings gear icon in the lower left corner.
- Under Account Settings, make sure your accounts (like Outlook, Google, or iCloud) are connected and synced.
Additional Tips for Effective Use of Windows 10 Calendar
- Use Color Codes: Differentiate your personal and work events by color-coding them. This feature helps you quickly identify the type of event.
- Add Attachments: For business events, you can attach files directly to your calendar event, such as meeting agendas, notes, or documents.
- Integrate with Cortana: You can even add events to your calendar using Cortana, Microsoft’s digital assistant. Just say, “Hey Cortana, add a meeting to my calendar for tomorrow at 10 AM,” and she’ll handle the rest.
Conclusion
Using the Windows 10 Calendar to add events and reminders is a great way to stay organized and ensure that you never miss an important task. With its easy-to-use interface, customizable reminder settings, and integration with other Microsoft services, it’s an excellent tool for both personal and professional use. Whether you’re setting up appointments, meetings, or just need to remember daily tasks, the Windows 10 Calendar has you covered.
Start using it today, and experience how it can simplify your scheduling and help you stay on top of your busy life.