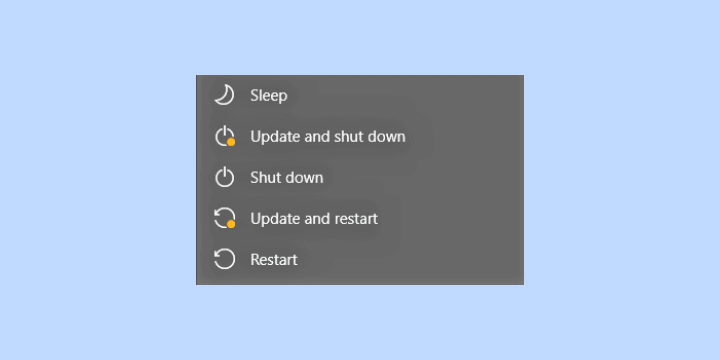Article:
Cara Menghilangkan Tombol Shutdown di Windows 10 untuk Meningkatkan Keamanan
Tombol shutdown di Windows 10 memungkinkan pengguna untuk mematikan komputer secara cepat. Namun, dalam beberapa situasi, Anda mungkin ingin menghilangkan tombol shutdown tersebut untuk meningkatkan keamanan, terutama pada komputer yang sering diakses oleh orang lain. Misalnya, untuk mencegah pengguna lain mematikan komputer secara tidak sengaja atau dengan tujuan tertentu.
Artikel ini akan membahas beberapa cara untuk menghilangkan tombol shutdown di Windows 10, baik melalui pengaturan sistem, Group Policy, maupun Registry Editor. Yuk, simak caranya!
1. Menggunakan Group Policy Editor (untuk Windows 10 Pro dan Enterprise)
Group Policy Editor adalah alat yang dapat digunakan untuk mengelola kebijakan sistem di komputer Windows. Dengan Group Policy Editor, Anda dapat mengubah berbagai pengaturan sistem, termasuk menghilangkan tombol shutdown.
Langkah-langkah:
- Tekan Windows + R untuk membuka dialog Run.
- Ketik gpedit.msc dan tekan Enter untuk membuka Group Policy Editor.
- Arahkan ke path berikut:
- Di panel kanan, temukan dan klik dua kali Remove and prevent access to the Shut Down, Restart, Sleep, and Hibernate commands.
- Pilih Enabled untuk mengaktifkan pengaturan ini.
- Klik OK untuk menyimpan perubahan.
Dengan cara ini, tombol shutdown dan opsi lainnya akan hilang dari menu Start dan Taskbar.
2. Menggunakan Registry Editor
Jika Anda menggunakan Windows 10 Home yang tidak memiliki Group Policy Editor, Anda dapat menggunakan Registry Editor untuk menghilangkan tombol shutdown. Mengedit registry memerlukan kehati-hatian, karena kesalahan dapat memengaruhi sistem operasi.
Langkah-langkah:
- Tekan Windows + R untuk membuka dialog Run, ketik regedit, lalu tekan Enter.
- Di Registry Editor, navigasikan ke path berikut:
Jika folder Explorer tidak ada, Anda perlu membuatnya.
- Klik kanan pada folder Policies, pilih New > Key, dan beri nama Explorer.
- Di dalam folder Explorer, klik kanan pada panel kanan dan pilih New > DWORD (32-bit) Value. Beri nama NoClose.
- Klik dua kali pada NoClose dan ubah nilainya menjadi 1.
- Klik OK dan tutup Registry Editor.
- Restart komputer Anda untuk melihat perubahan.
Dengan langkah-langkah ini, Anda akan menghilangkan tombol shutdown, restart, sleep, dan hibernasi dari menu Start dan Taskbar.
3. Menggunakan Local Security Policy (untuk Windows 10 Pro dan Enterprise)
Local Security Policy adalah alat lain di Windows yang memungkinkan Anda mengonfigurasi kebijakan keamanan lokal. Anda bisa menggunakannya untuk membatasi akses ke tombol shutdown.
Langkah-langkah:
- Tekan Windows + R, ketik secpol.msc, lalu tekan Enter untuk membuka Local Security Policy.
- Pilih Local Policies > User Rights Assignment.
- Cari kebijakan Shut down the system di panel kanan.
- Klik dua kali pada kebijakan ini dan hapus semua pengguna yang terdaftar dari daftar.
- Klik OK dan restart komputer Anda.
Dengan cara ini, Anda akan mencegah pengguna dari mematikan sistem, bahkan jika mereka memiliki akses ke menu Start.
4. Menggunakan Task Manager untuk Menonaktifkan Tombol Shutdown
Cara lain yang lebih sederhana adalah dengan menonaktifkan tombol shutdown menggunakan Task Manager untuk mengubah pengaturan pengguna.
Langkah-langkah:
- Tekan Ctrl + Shift + Esc untuk membuka Task Manager.
- Pilih tab Users.
- Klik kanan pada nama pengguna yang ingin Anda batasi aksesnya, dan pilih Sign Off atau Disconnect jika mereka sedang masuk.
- Setelah itu, akses menu Shutdown tidak akan dapat dilakukan oleh pengguna tersebut.
Meskipun ini bukan cara permanen, cara ini dapat membantu Anda untuk sementara waktu membatasi pengguna tertentu.
Kesimpulan
Menghilangkan tombol shutdown di Windows 10 dapat membantu meningkatkan keamanan perangkat Anda, terutama jika komputer sering diakses oleh banyak orang. Dengan menggunakan Group Policy Editor, Registry Editor, Local Security Policy, atau Task Manager, Anda bisa membatasi akses ke opsi shutdown dengan mudah. Pilih metode yang sesuai dengan versi Windows 10 yang Anda gunakan dan pastikan untuk mengikuti langkah-langkah dengan hati-hati untuk menghindari kesalahan.
Jika Anda ingin memastikan komputer Anda tidak dimatikan sembarangan, cara-cara ini adalah solusi terbaik.